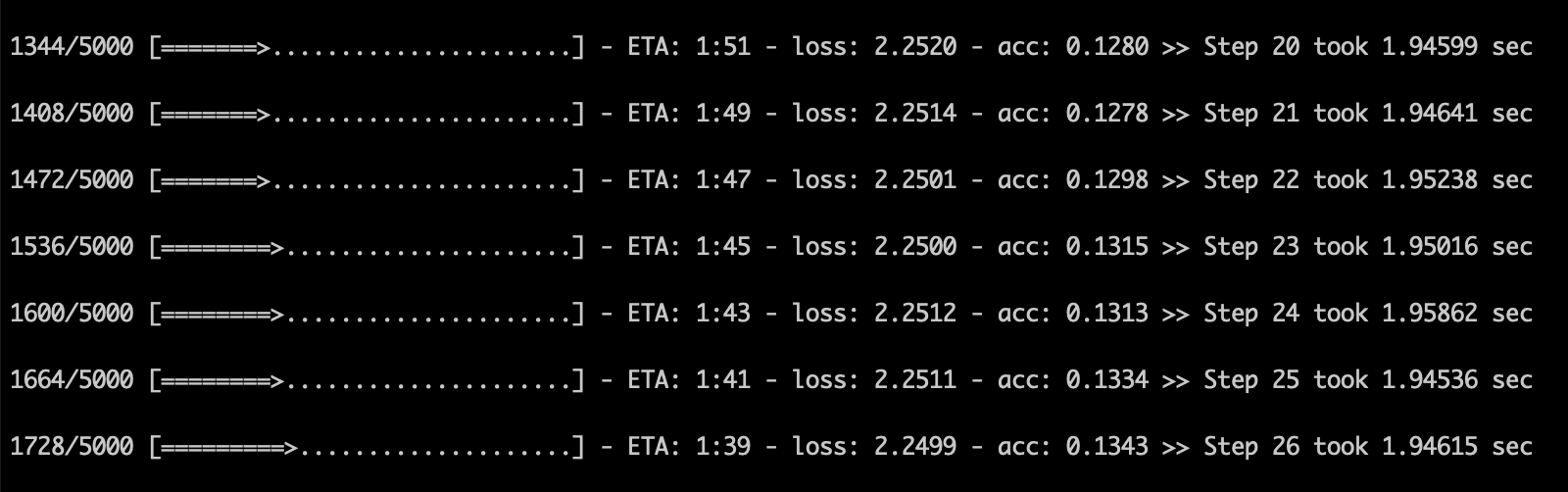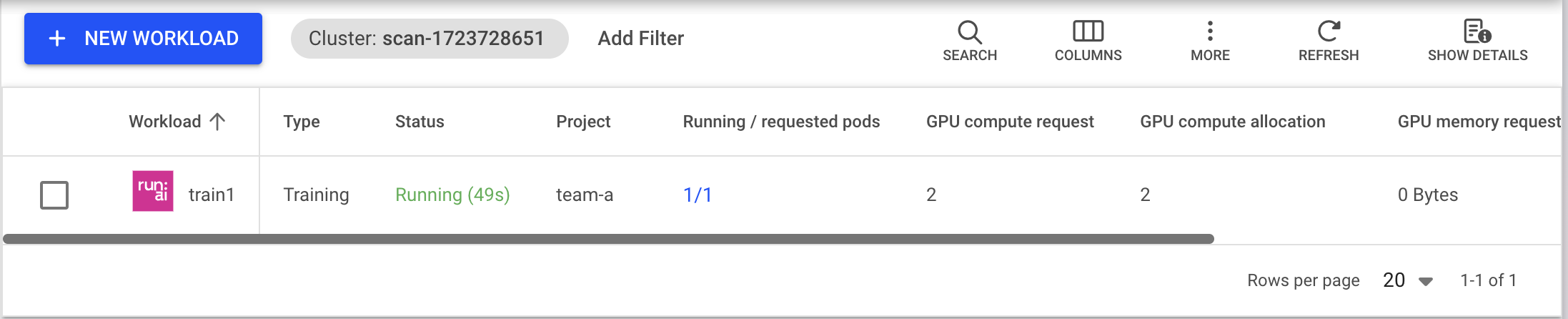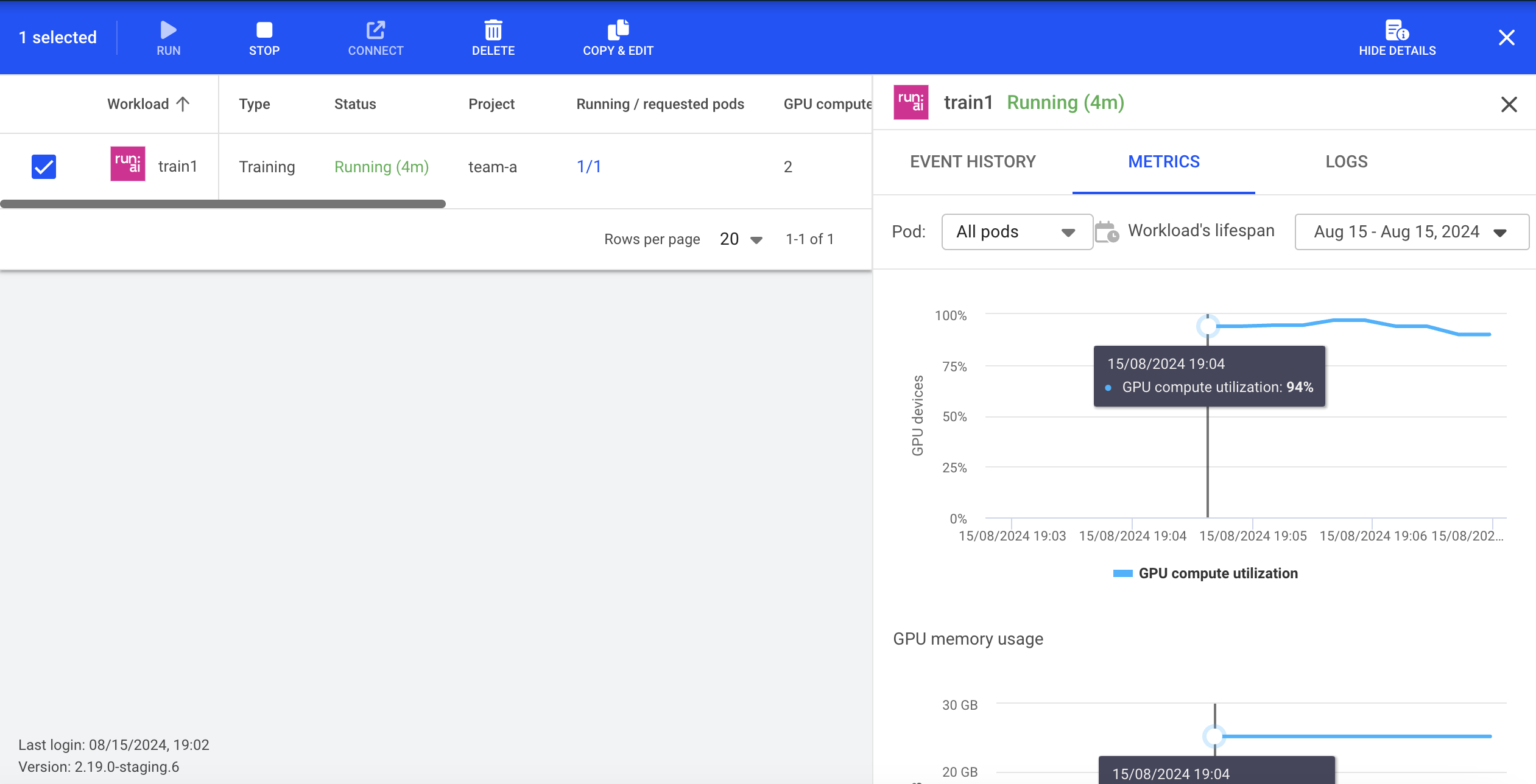Quickstart: Launch Unattended Training Workloads¶
Introduction¶
Deep learning workloads can be divided into two generic types:
- Interactive "build" sessions. With these types of workloads, the data scientist opens an interactive session, via bash, Jupyter notebook, remote PyCharm, or similar and accesses GPU resources directly.
- Unattended "training" sessions. With these types of workloads, the data scientist prepares a self-running workload and sends it for execution. During the execution, the customer can examine the results.
With this Quickstart you will learn how to:
- Use the Run:ai command-line interface (CLI) to start a deep learning training workload.
- View training status and resource consumption using the Run:ai user interface and the Run:ai CLI.
- View training logs.
- Stop the training.
Prerequisites¶
To complete this Quickstart you must have:
- Run:ai software installed on your Kubernetes cluster. See: Installing Run:ai on a Kubernetes Cluster
- Run:ai CLI installed on your machine. See: Installing the Run:ai Command-Line Interface
Step by Step Walkthrough¶
Setup¶
- Login to the Projects area of the Run:ai user interface.
- Add a Project named "team-a".
- Allocate 2 GPUs to the Project.
Run Workload¶
- At the command-line run:
runai config project team-a runai submit train1 -i gcr.io/run-ai-demo/quickstart -g 1
This would start an unattended training Job for team-a with an allocation of a single GPU. The Job is based on a sample docker image gcr.io/run-ai-demo/quickstart. We named the Job train1
- Follow up on the Job's progress by running:
runai list jobs
The result:
Typical statuses you may see:
- ContainerCreating - The docker container is being downloaded from the cloud repository
- Pending - the Job is waiting to be scheduled
- Running - the Job is running
- Succeeded - the Job has ended
A full list of Job statuses can be found here
To get additional status on your Job run:
runai describe job train1
View Logs¶
Run the following:
runai logs train1
You should see a log of a running deep learning session:
View status on the Run:ai User Interface¶
- Open the Run:ai user interface.
- Under "Jobs" you can view the new Workload:
The image we used for training includes the Run:ai Training library. Among other features, this library allows the reporting of metrics from within the deep learning Job. Metrics such as progress, accuracy, loss, and epoch and step numbers.
- Progress can be seen in the status column above.
- To see other metrics, press the settings wheel on the top right
 and select additional deep learning metrics from the list
and select additional deep learning metrics from the list
Under Nodes you can see node utilization:
Stop Workload¶
Run the following:
runai delete job train1
This would stop the training workload. You can verify this by running runai list jobs again.
Next Steps¶
- Follow the Quickstart document: Launch Interactive Workloads
- Use your container to run an unattended training workload