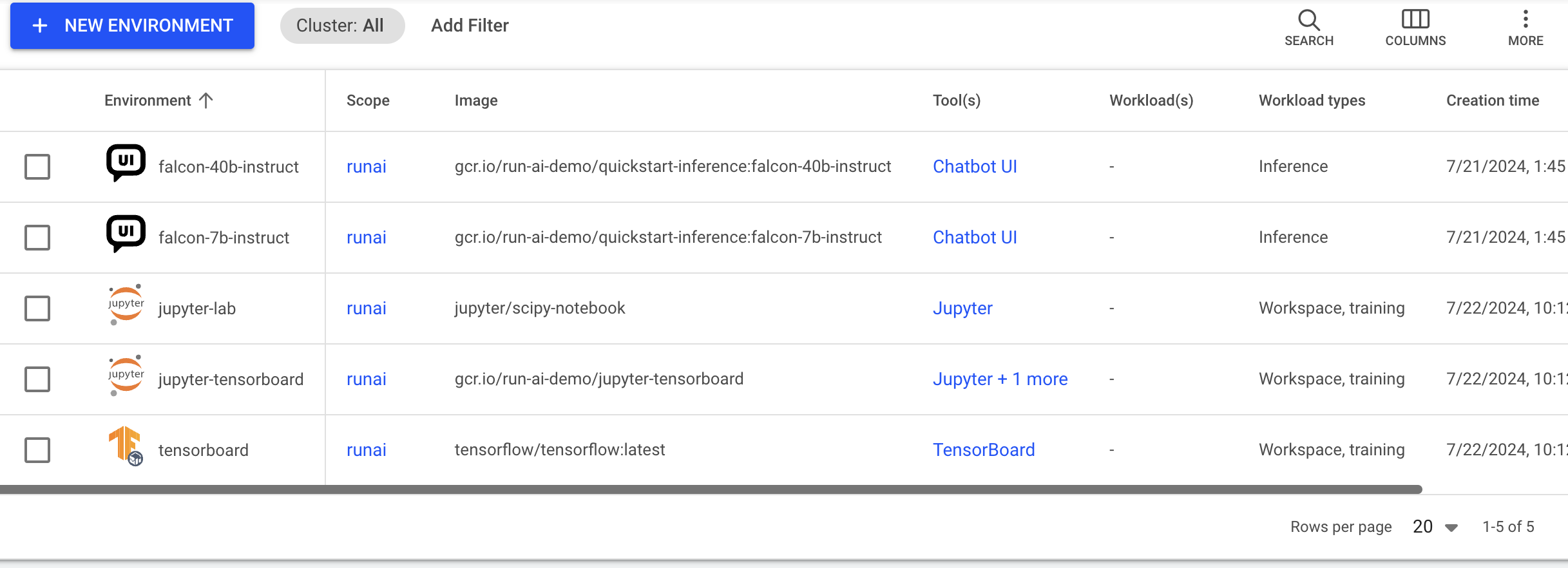Environments
This article explains what environments are and how to create and use them.
Environments are one type of workload asset. An environment consists of a configuration that simplifies how workloads are submitted and can be used by AI practitioners when they submit their workloads.
An environment asset is a preconfigured building block that encapsulates aspects for the workload such as:
- Container image and container configuration
- Tools and connections
- The type of workload it serves
Environments table¶
The Environments table can be found under Workload manager in the Run:ai platform.
The Environment table provides a list of all the environment defined in the platform and allows you to manage them.
The Environments table consists of the following columns:
| Column | Description |
|---|---|
| Environment | The name of the environment |
| Description | A description of the environment |
| Scope | The scope of this environment within the organizational tree. Click the name of the scope to view the organizational tree diagram |
| Image | The application or service to be run by the workload |
| Workload Architecture | This can be either standard for running workloads on a single node or distributed for running distributed workloads on multiple nodes |
| Tool(s) | The tools and connection types the environment exposes |
| Workload(s) | The list of existing workloads that use the environment |
| Workload types | The workload types that can use the environment (Workspace/ Training / Inference) |
| Template(s) | The list of workload templates that use this environment |
| Created by | The user who created the environment. By default Run:ai UI comes with preinstalled environments created by Run:ai created by Run:ai |
| Creation time | The timestamp of when the environment was created |
| Last updated | The timestamp of when the environment was last updated |
| Cluster | The cluster with which the environment is associated |
Tools associated with the environment¶
Click one of the values in the tools column to view the list of tools and their connection type.
| Column | Description |
|---|---|
| Tool name | The name of the tool or application AI practitioner can set up within the environment. |
| Connection type | The method by which you can access and interact with the running workload. It's essentially the "doorway" through which you can reach and use the tools the workload provide. (E.g node port, external URL, etc) |
Workloads associated with the environment¶
Click one of the values in the Workload(s) column to view the list of workloads and their parameters.
| Column | Description |
|---|---|
| Workload | The workload that uses the environment |
| Type | The workload type (Workspace/Training/Inference) |
| Status | Represents the workload lifecycle. See the full list of workload status |
Customizing the table view¶
- Filter - Click ADD FILTER, select the column to filter by, and enter the filter values
- Search - Click SEARCH and type the value to search by
- Sort - Click each column header to sort by
- Column selection - Click COLUMNS and select the columns to display in the table
- Download table - Click MORE and then Click Download as CSV. Export to CSV is limited to 20,000 rows.
Environments created by Run:ai¶
When installing Run:ai, you automatically get the environments created by Run:ai to ease up the onboarding process and support different use cases out of the box.
These environments are created at the scope of the account.
| Environment | Image |
|---|---|
| Jupiter-lab | jupyter/scipy-notebook |
| jupyter-tensorboard | gcr.io/run-ai-demo/jupyter-tensorboard |
| tensorboard | tensorflow/tensorflow:latest |
| llm-server | runai.jfrog.io/core-llm/runai-vllm:v0.6.4-0.10.0 |
| chatbot-ui | runai.jfrog.io/core-llm/llm-app |
| gpt2 | runai.jfrog.io/core-llm/quickstart-inference:gpt2-cpu |
Adding a new environment¶
Environment creation is limited to specific roles
To add a new environment:
- Go to the Environments table
- Click +NEW ENVIRONMENT
- Select under which cluster to create the environment
- Select a scope
- Enter a name for the environment. The name must be unique.
- Optional: Provide a description of the essence of the environment
- Enter the Image URL
If a token or secret is required to pull the image, it is possible to create it via credentials of type docker registry. These credentials are automatically used once the image is pulled (which happens when the workload is submitted) - Set the image pull policy - the condition for when to pull the image from the registry
- Set the workload architecture:
- Standard
Only standard workloads can use the environment. A standard workload consists of a single process. - Distributed
Only distributed workloads can use the environment. A distributed workload consists of multiple processes working together. These processes can run on different nodes. - Select a framework from the list.
- Standard
- Set the workload type:
- Workspace
- Training
- Inference
- When inference is selected, define the endpoint of the model by providing both the protocol and the container’s serving port
- Optional: Set the connection for your tool(s). The tools must be configured in the image. When submitting a workload using the environment, it is possible to connect to these tools
- Select the tool from the list (the available tools varies from IDE, experiment tracking, and more, including a custom tool for your choice)
- Select the connection type
- External URL
- Auto generate
A unique URL is automatically created for each workload using the environment - Custom URL
The URL is set manually
- Auto generate
- Node port
- Auto generate
A unique port is automatically exposed for each workload using the environment - Custom URL
Set the port manually
- Auto generate
- Set the container port
- External URL
- Optional: Set a command and arguments for the container running the pod
- When no command is added, the default command of the image is used (the image entrypoint)
- The command can be modified while submitting a workload using the environment
- The argument(s) can be modified while submitting a workload using the environment
- Optional: Set the environment variable(s)
- Click +ENVIRONMENT VARIABLE
- Enter a name
- Select the source for the environment variable
- Custom
- Enter a value
- Leave empty
- Add instructions for the expected value if any
- Credentials - Select existing credentials as the environment variable
- Select a credential name
To add new credentials to the credentials list, and for additional information, see Credentials. - Select a secret key
- Select a credential name
- The environment variables can be modified and new variables can be added while submitting a workload using the environment
- Optional: Set the container’s working directory to define where the container’s process starts running. When left empty, the default directory is used.
- Optional: Set where the UID, GID and supplementary groups are taken from, this can be:
- From the image
- From the IdP token (only available in an SSO installations)
- Custom (manually set) - decide whether the submitter can modify these value upon submission.
- Set the User ID (UID), Group ID (GID) and the supplementary groups that can run commands in the container
- Enter UID
- Enter GID
- Add Supplementary groups (multiple groups can be added, separated by commas)
- Disable Allow the values above to be modified within the workload if you want the above values to be used as the default
- Optional: Select Linux capabilities - Grant certain privileges to a container without granting all the privileges of the root user.
- Click CREATE ENVIRONMENT
Note
It is also possible to add environments directly when creating a specific workspace, training or inference workload.
Editing an environment¶
To edit an environment:
- Select the environment you want to edit
- Click Edit
- Click SAVE ENVIRONMENT
Note
- The already bound workload that is using this asset will not be affected.
- llm-server and chatbot-ui environments cannot be edited.
Copying an environment¶
To make a copy of an existing environment:
- Select the environment you want to copy
- Click MAKE A COPY
- Enter a name for the environment. The name must be unique.
- Update the environment
- Click CREATE ENVIRONMENT
Deleting an environment¶
To delete an environment:
- Select the environment you want to delete
- Click DELETE
- On the dialog, click DELETE to confirm
Note
The already bound workload that is using this asset will not be affected.
Using API¶
Go to the Environment API reference to view the available actions